|
State of Wisconsin IM Training Handbook Release 10-02 March 16, 2010 |
View History
2.2.1.4 Text Boxes and Paragraph Borders
2.2.1.5 Screenshots
2.2.2.1 Table of Contents (TOC)
2.2.2.4 CARES Worker Web Training
2.2.2.5 General Considerations
2.2.2.6 Instructions for Training Environment Activities
The content of the title page should include DHS/DHCAA/BEM Training, document title and the release date of the material.
The title page should be in Tahoma and the font size is dependent on the length of the title.
All text should be centered and evenly spaced down the length of the page.
Headers and footers should not appear on the title page.
Borders should not appear on the title page.
DHS/DHCAA/BEM Training and the date should be toward the bottom of the title page
The DHS Logo should be approximately at the center of the page.
The use of headers and footers is required in all guides and workbooks. The margins for Headers should be .5” and for Footers .7”. The line style for the header is the line that is thicker on the bottom and thinner on the top. The line style for the footer is thicker on the top and thinner on the bottom. The line weight should be 1 1/2.
Headers
The training program name should be left justified, in Arial 8pt. font.
The chapter, unit or section name should be Arial 10pt. font and right justified.
Footers
DHS/DHCAA/BEM Training should be left justified, the page number should be centered and the release or update date should be right aligned.
Text in the footer should be in Arial 10 pt. font.
Do not use page numbers in the footers. The numbering gets out of synch when converted to Captivate files.
When adding the date to the footer, do not use the “insert date” function, or the date will change each time the document is opened.
Type the date in 00/00/0000 format and right align it using a right tab set at 6.5 inches. If revisions are made to the materials and a new version is printed or published, be sure to include the “Revised” before the date in the Footer. Also, the date should reflect the date of the most recent update.
Arial, 12pt., left justified, single spaced
Double space between bulleted and numbered items
Margins- 1” (top, bottom, left and right)
Text Boxes
Use a text box to bring attention to a particular area on a page. You can resize the box and position it so that it meets your needs. For instructions on how to create Text Boxes refer to “The How To” document.
|
Use Comic Sans MS 12pt. font with a single line ½ point border. Label the boxes if there will be many used in the document. |
Paragraph Borders
|
Paragraph borders are similar to text boxes but do not “float” around the page. Use them when creating examples. |
Examples
When putting an example on a page, use a paragraph border around the example, not a text box. The style of the example paragraph is the same as the text box style described above. If you will have many examples in a document, use a label (e.g. Example One) so that you can refer to them easily.
|
Example 1: This is an example of an example. Apply bold formatting to the example title when you use one. |
Heading Styles
All heading styles are left justified.
Heading 1: Tahoma, 24 pt., Bold
To be used for main headings in chapters, units or sections.
Heading 2: Tahoma, 20 pt., Bold, Underlined
To be used for the first level subsections under a chapter, unit or section.
Heading 3: Tahoma, 20 pt., Bold
To be used for details or subsets to the subsection.
Heading 4: Tahoma, 14 pt., Bold
To be used for further details or clarification to the above section.
Heading 5: Tahoma, 14 pt., Bold, Italic
To be used for further details or clarification to the above section.
See 5.1 Collecting Screenshots for instructions on how to use screenshots in Word and Captivate documents.
This section covers information specific to the content of your training materials. It also discusses the use of templates in certain circumstances.
The table of contents is page two of the document. Headings one, two and three will appear in the table.
To create a Table of Contents:
Create a blank page after the title page using a page break.
Type the title Table of Contents at the top, and format it as Tahoma 24pt bold. (Do not use a Heading 1 style or it will appear in your TOC).
Click Insert, Reference, Indexes and Tables. Choose Table of Contents.
Click the Table of Contents tab on the dialog box to be sure that you are selecting heading levels through 3. The format should be “from template” and there should be a dot leader selected.
Click Ok and the Table of Contents will be created.
To Update a Table of Contents
Put your cursor anywhere in the Table of Contents.
Press F9.
Select Update Entire Table and click OK.
The “Heading 1” style should be used for the title on the overview page. The overview page is page three of the document and should be included after the table of contents.
Overview Paragraph
The first paragraph on the overview page should be an overview paragraph that gives a generalization of what is being covered in the following document. This paragraph should be in Arial, 12pt. font.
Objectives
This should be a list of detailed things the learner will be able to do upon completion of the material. For more on how to write good objectives, see the “Writing Objectives” document in the IM Training Eroom curriculum style folder.
The objectives of the chapter, unit or section are to be included about half way down the screen. The objectives should be listed in bullets, in Arial, 14pt. font, bold.
The font can be reduced to 12pt. if needed to insure all objectives are listed on the same page.
The objectives should be far enough down the remaining space of the page, under the Overview Paragraph, to balance the page visually.
Use icons to draw attention to the different areas of the training. Using icons also helps the learner to find certain areas quickly.
![]() Tip or hint (use to be message in a bottle)
Tip or hint (use to be message in a bottle)
![]() Paper based activity
Paper based activity
![]() Indicates to click on mouse
Indicates to click on mouse
![]() Stop and Reflect
Stop and Reflect
![]() Critical or “key” information
Critical or “key” information
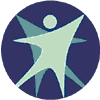 DHS logo
DHS logo
![]() More information or additional resources are available
More information or additional resources are available
![]() Indicates an extra thought or note to a paragraph
Indicates an extra thought or note to a paragraph
![]() Contact information
Contact information
![]() Computer based “Hands On” activity
Computer based “Hands On” activity
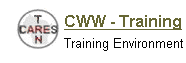 CARES Worker Web training environment
CARES Worker Web training environment
Note:
The CWW logo and the “Hands on Activity” icon need to be placed together when indicating a learning activity.
Any training materials which are solely about CWW should use the CWW template for Word documents and PowerPoint. (The PowerPoint template may also be adapted for other online components such as Flash or Authorware).
There is a Word template and a PowerPoint template in the IM Training Eroom in the curriculum styles folder. Save these templates to your computer and use them for any CWW training materials.
There are a few things to always consider when designing learning.
Proper grammar and spelling should be observed. You may wish to have one of the reviewers look at that specifically.
Use correct margins throughout the document
The first time you use an acronym, spell out the entire title, then put the acronym after the title in parentheses. Example: CARES Worker Web (CWW)
Do not use abbreviations or shorthand for standard text in the document (i.e.: bkgd for background or vrf for verify). It is important to use a common language in learning materials. Since it is impossible to know the background of every individual it is best to spell out words.
When using a screen print to illustrate a function or point be sure to put the corresponding text after the image. The same goes for all images. It is easier to relate the text with the image if you have seen the image before the text.
Have images and text together on same page when possible.
Any time we are instructing the learner to perform hands-on activities in the CWW Training Environment, be sure to include the following set of instructions.

Use another Internet Explorer window to log in to the CWW Training Environment. On the Income Maintenance/ Workforce Development Systems Gateway Page, click on the CWW Training Environment logo that looks like this:
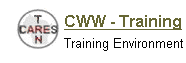
You are opening another window to log into the training environment so that you can leave this window open to continue using the DWD/DHS Learning Center.
After clicking on the CWW training environment icon on the Systems Gateway page, enter your WAMS ID and password (the same one you use for CWW production) and click the login button.
You will be taken to the CWW training environment. Your user ID will display as the same ID you use in production.
|
|
Although your user ID will display as the same one you use in production, in the training environment you will be working in Eau Claire County (County 18) and using office 5018 if you need to enter an office number. You should also enter your own worker ID when a worker ID is needed – unless a scenario tells you to enter something else in a specific situation. |
Training Environment- Follow the instructions and complete the training activity. While you are in the training environment, remember the following things:
Use only applications, RFAs and cases that you have created or been given permission to use. Do not touch applications, RFAs or cases that belong to others.
When entering information, remember that it can be viewed by others; be sensitive to this when creating names and details.
When creating RFAs and cases in the training environment, don’t use SSNs or other data that are real. You should make up names that are as unusual and unique as possible.
Don’t use SSNs that are sequential (123-45-6789) or repetitive (333-33-3333) or you are likely to match 100% on a case already created by someone else who used this SSN. This may prevent you from getting through clearance.
Because similar demographic data has been used to create the training examples, you may at times match other individuals. If the individual you are processing should somewhat match any other individuals, always process as a new individual.
If you have any questions as you are working on this activity, call the IM Training Call Center at 608-261-6378 and press option 2 for assistance.

Be sure to use the logout button when leaving the CARES Worker Web training environment.
|
|
It is not necessary to repeat the entire instructional section at the beginning of every training session when multiple sections will be viewed in one training session. A paragraph that references where the instructions can be found should be used instead. |
This page last updated in Release Number: 10-01
Release Date: 05/01/10
Effective Date: 05/01/10