15.3 Check My Benefits: Member
The member can click Manage my HMO from under Manage Benefits on the Account Home menu to get to the Manage your HMO screen.
.png)
15.3.1 Manage your HMO
The Manage your HMO screen is where members can view their household’s HMO enrollment details, change their HMO during the open enrollment period, and view household members with an exemption, or household members who are enrolled in a non-BadgerCare Plus or SSI Medicaid plan.

Member HMO enrollment details are displayed on the HMO card. Multiple HMO cards display on the screen if household members are enrolled in different HMO plans.
Each HMO card displays the following:
- HMO Name
- Coverage start date
- Lock-in date
The Lock-in period is the time during which members cannot change their HMO enrollment. If the open enrollment has passed, the member is in the Lock-in period and this will display as “Lock-in end date.” Members can click Learn more about lock-in for more information about the lock-in period.
- Enrolled members
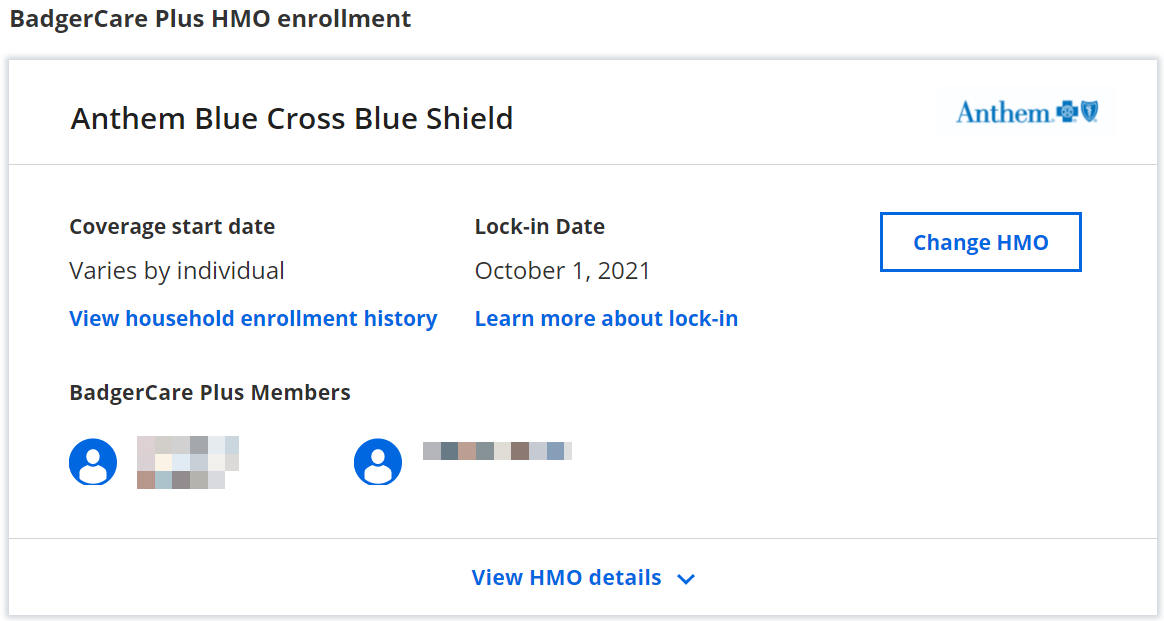
Click View HMO details for more information:
- Saved doctors and clinics
- HMO ratings
These ratings are maintained by DHS and evaluate the quality of care that Wisconsin Medicaid members receive from BadgerCare Plus and SSI Medicaid HMOs. Members can click Learn more about HMO ratings for more information.
- HMO contact information (member services)
Members can also view household members not enrolled in an HMO plan. They either have an exemption and do not need to enroll in an HMO, or they are enrolled in a different health care program (not BadgerCare Plus or SSI Medicaid).
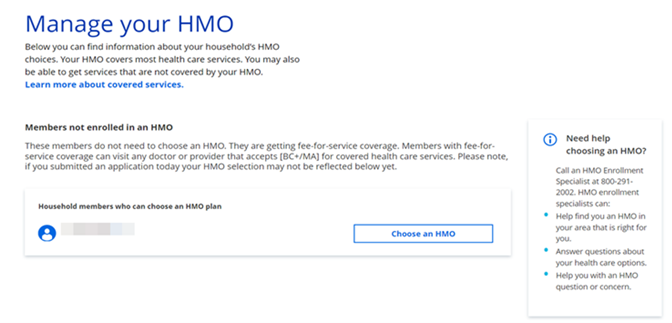
| Note | An exemption means the member does not need to be enrolled in an HMO at this time and are receiving fee-for-service coverage. However, exemptions are often temporary. To learn more about the exemptions for your household, contact an enrollment specialist at 1-800-291-2002. |
15.3.1.1 Change HMO
On the member card, the Change HMO button can be selected for the first three months after enrollment when the member is not in the lock-in period.
| Note | Once the lock-in period begins (see the Lock-in Date), the Change HMO button does not work, and members need to call an HMO enrollment specialist at 800-291-2002 to change their HMO. |
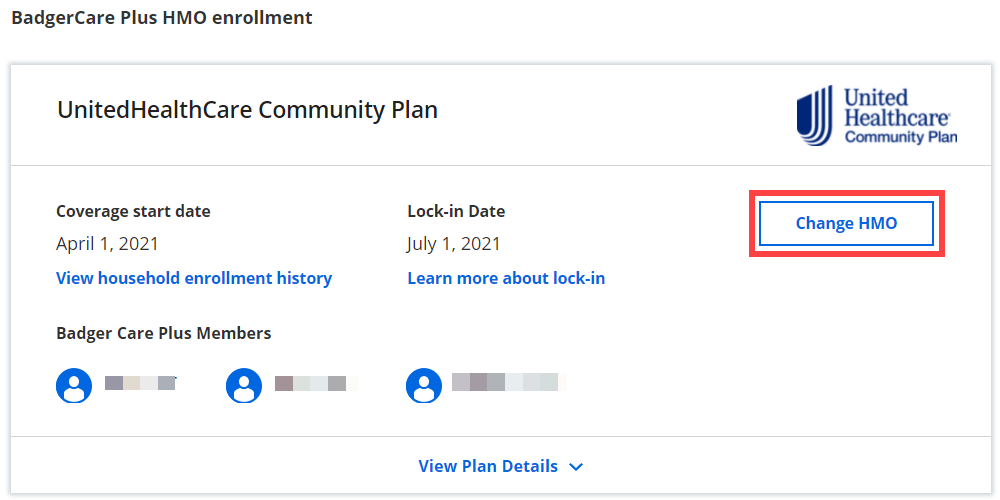
Click Change HMO to get to the Change your HMO screen and choose a new HMO.
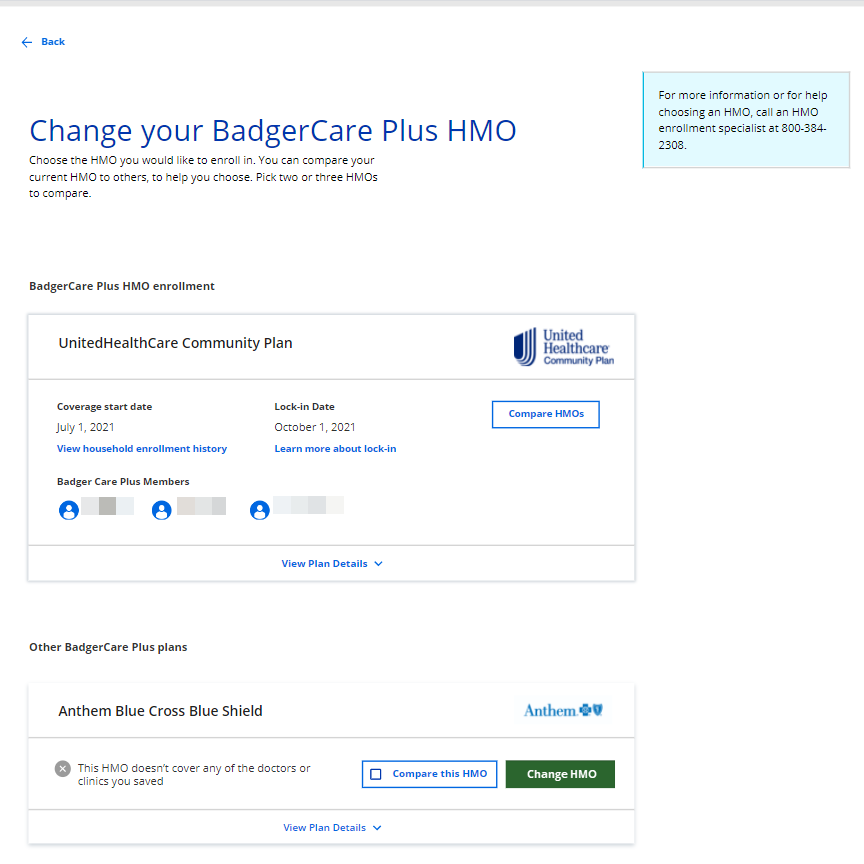
The member can view their current HMO, as well as other HMOs in their service area. For each plan, members can view the following information:
- HMO Name
- Saved doctors and clinics
- HMO ratings
- HMO contact information (Member Services)
Click Change HMO, and the confirmation screen displays:
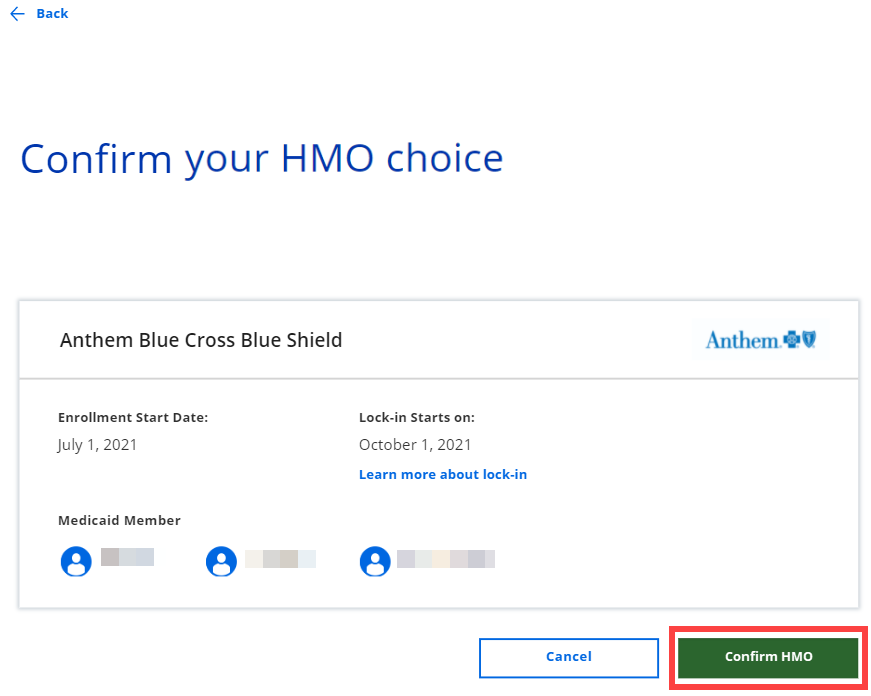
Click Confirm HMO to submit the change. The Success screen displays:
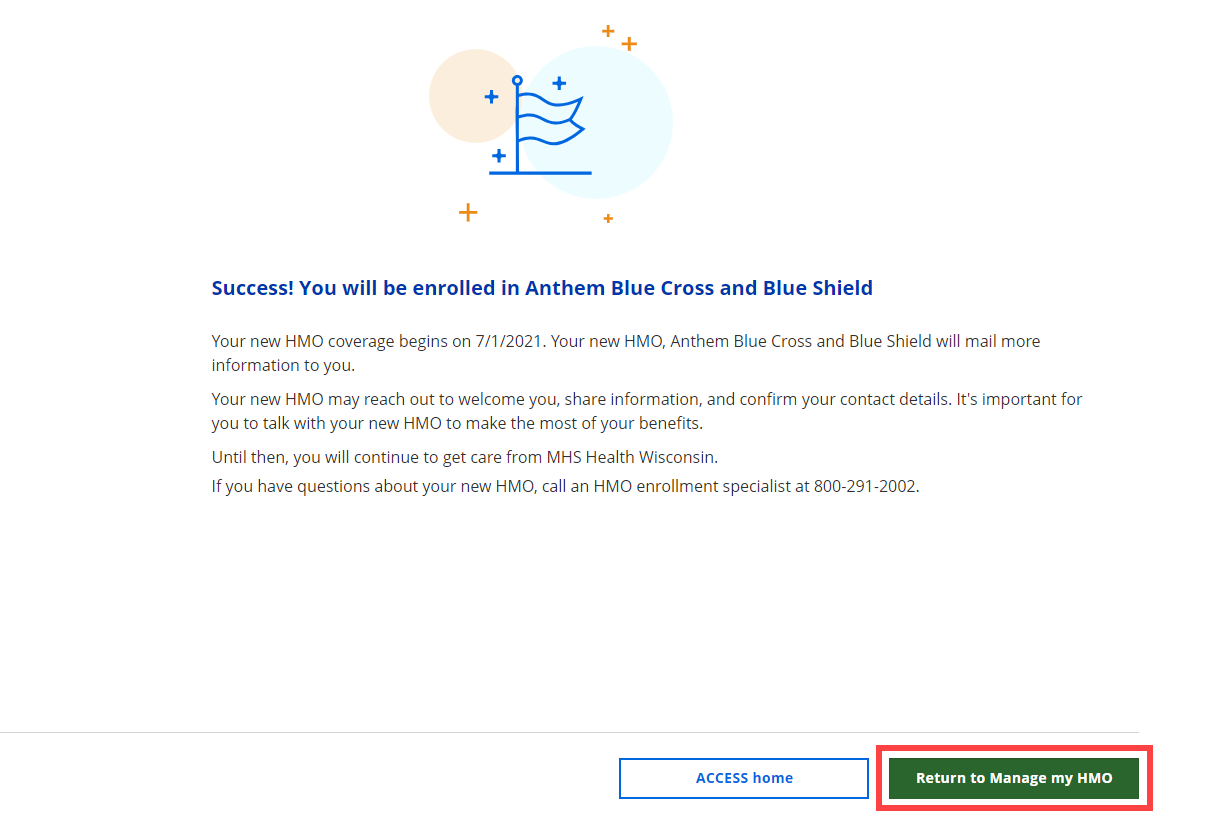
Click Return to Manage my HMO. A notification displays on the member’s current HMO card that indicates the change was made.
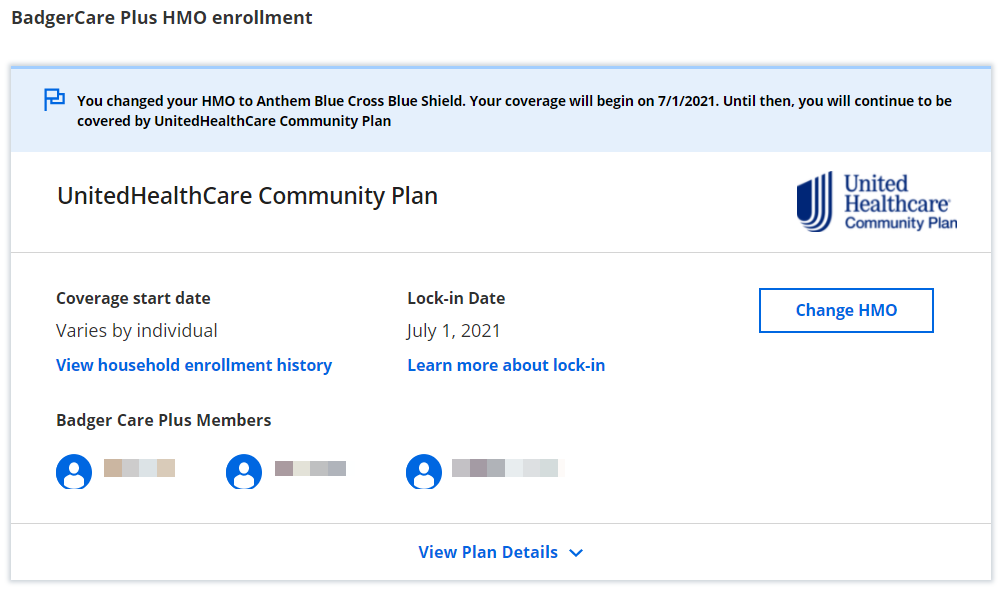
15.3.1.2 Compare HMOs
On the Compare HMOs screen, review a side-by-side HMO plan comparison before choosing an HMO. Up to three plans can be compared at one time. To get to the Compare HMOs screen:
-
Applicants can click Try our Compare HMOs tool from the Choose a BadgerCare Plus HMO screen (or Choose an SSI Medicaid HMO screen).
-
Members can click Compare HMO plans at the top of the screen to access the Compare HMOs screen from any screen within the HMO module.
.png)
| Note | The following screen displays for households that need to compare BadgerCare Plus HMOs for some members and SSI Medicaid HMOs for others.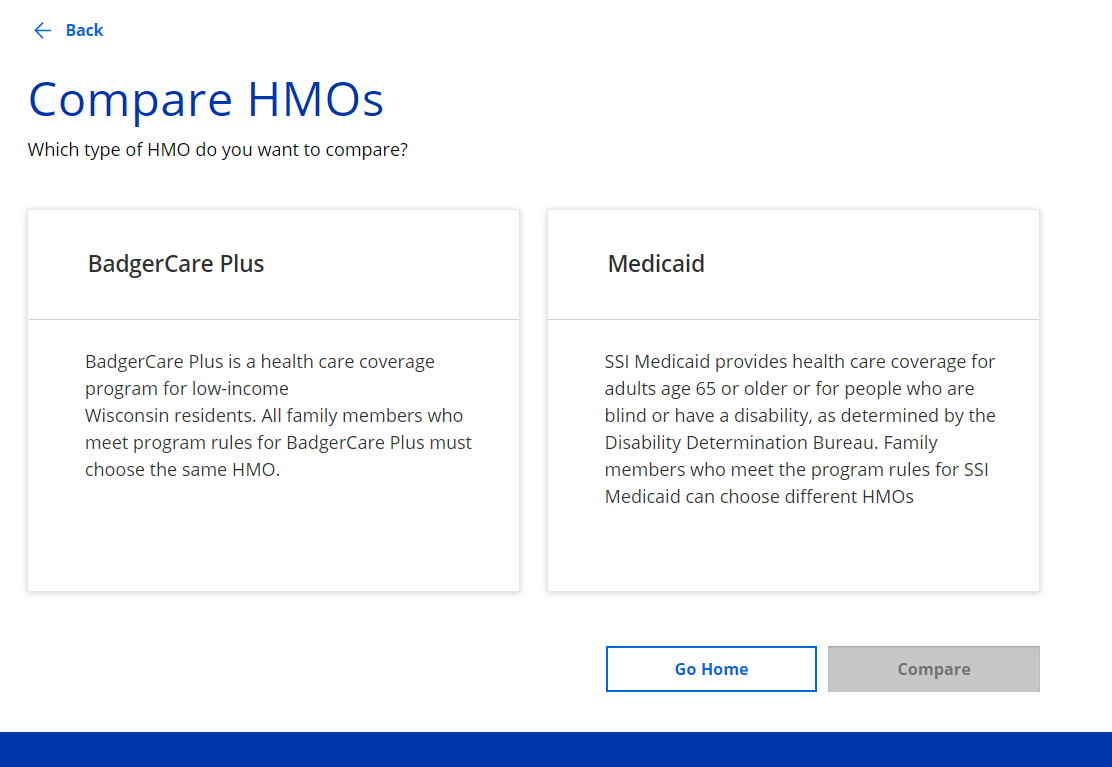 The member must select a program and click Compare to continue. |
In this case, the Compare BadgerCare Plus HMOs screen displays. Here is screen without any doctors or clinics added:
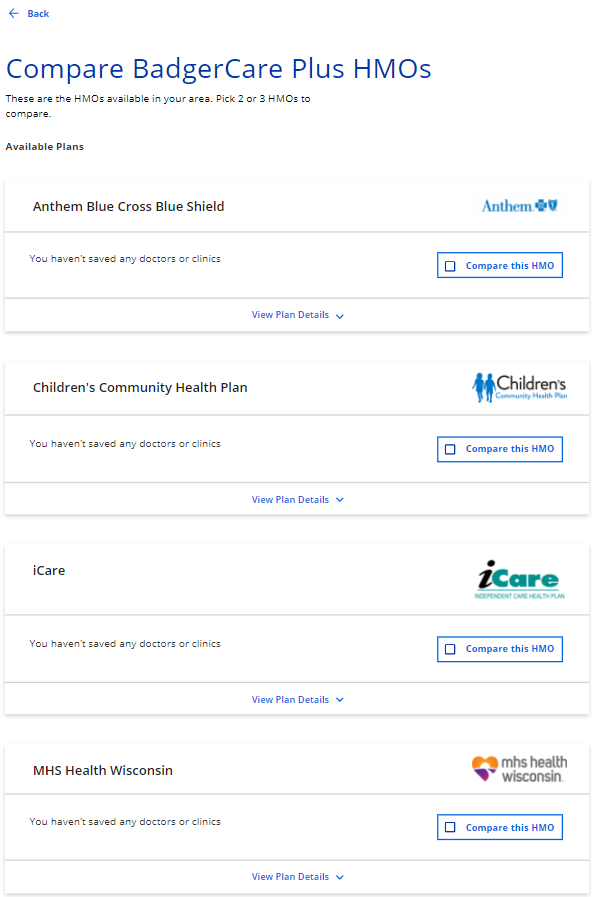
Applicants and members can check the "Compare this HMO" box for two or three plans.
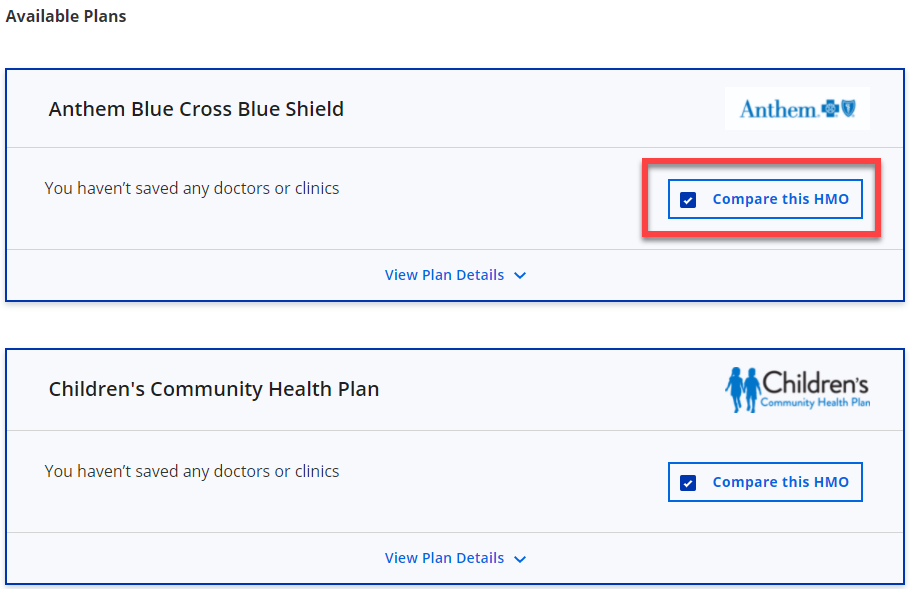
Click Compare HMOs.
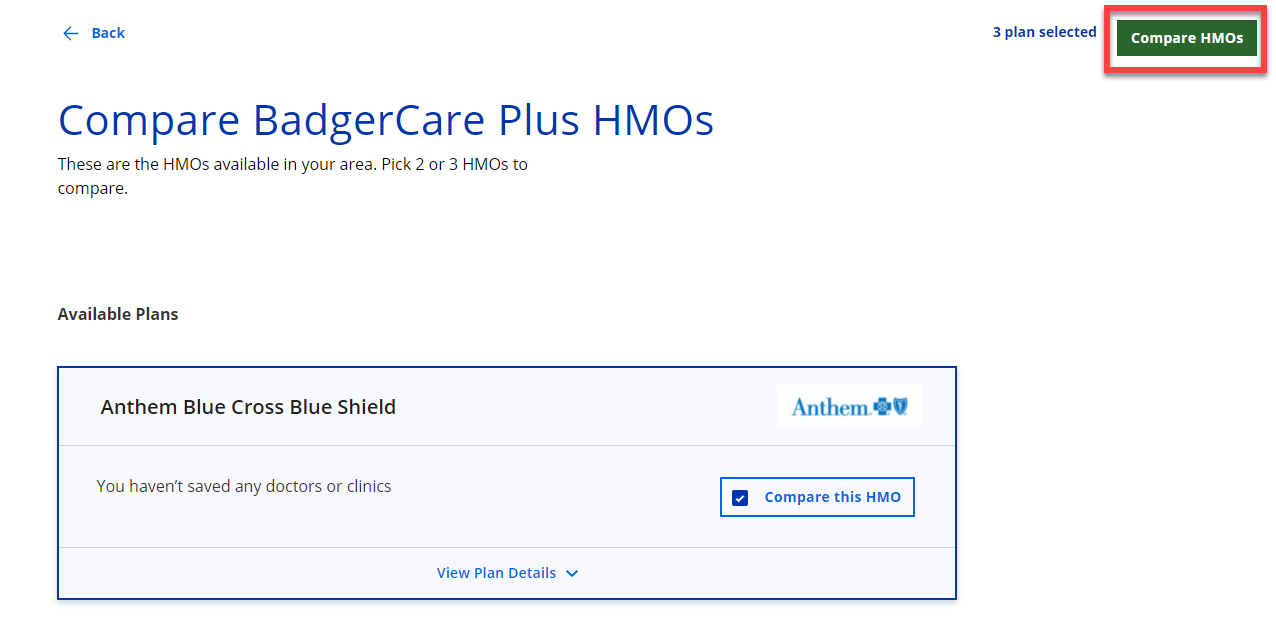
The Compare BadgerCare Plus HMOs screen displays.
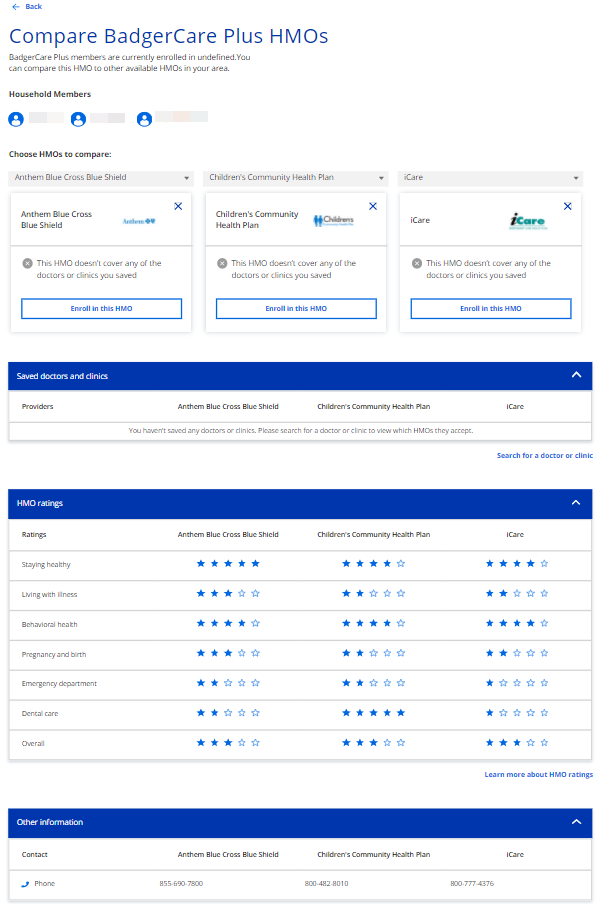
Click Search for a doctor or clinic to add a one or more to a profile on the Provider Search screen (see Section 3.1.3 Provider Search).

| Note | Applicants and members must add doctors and clinics to their profile to include them in a comparison of HMO plan coverage (even if they are not currently under their care). After the comparison, applicants and members can remove those doctors and clinics from their profile. |
If the applicant or member tries to compare HMO plans without adding doctors and clinics to their profile, a message displays asking the person to search for a doctor or clinic, with a link to the Provider Search screen.
Applicants and members can choose the plans they want to compare from the drop-down menu.
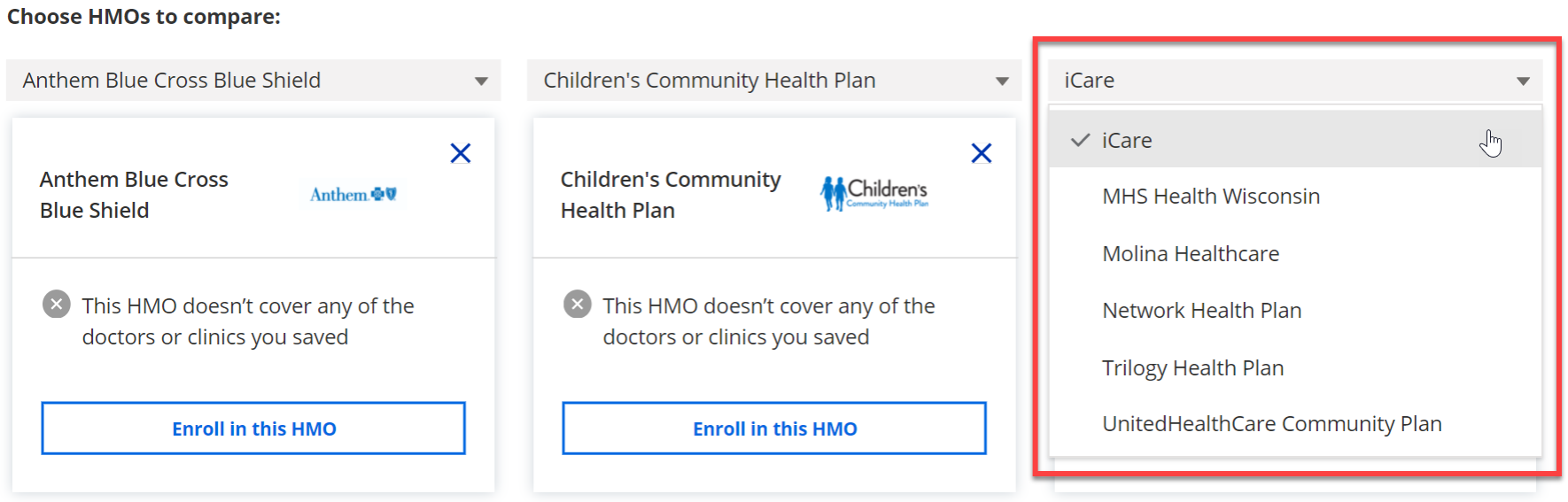
For each dropdown choice, applicants and members can review the card for that HMO. The card contains the following information:
- HMO name
- HMO logo
- Information identifying in-network doctors and clinics
View more detailed information below each card, including:
- Saved doctors and clinics
- HMO ratings
- Members can click Learn more about HMO ratings for more information. The HMO ratings are maintained by DHS and evaluate the quality of care that Wisconsin Medicaid members receive BadgerCare Plus and SSI Medicaid HMOs.
- Other information
- HMO Contact Information (Member Services)
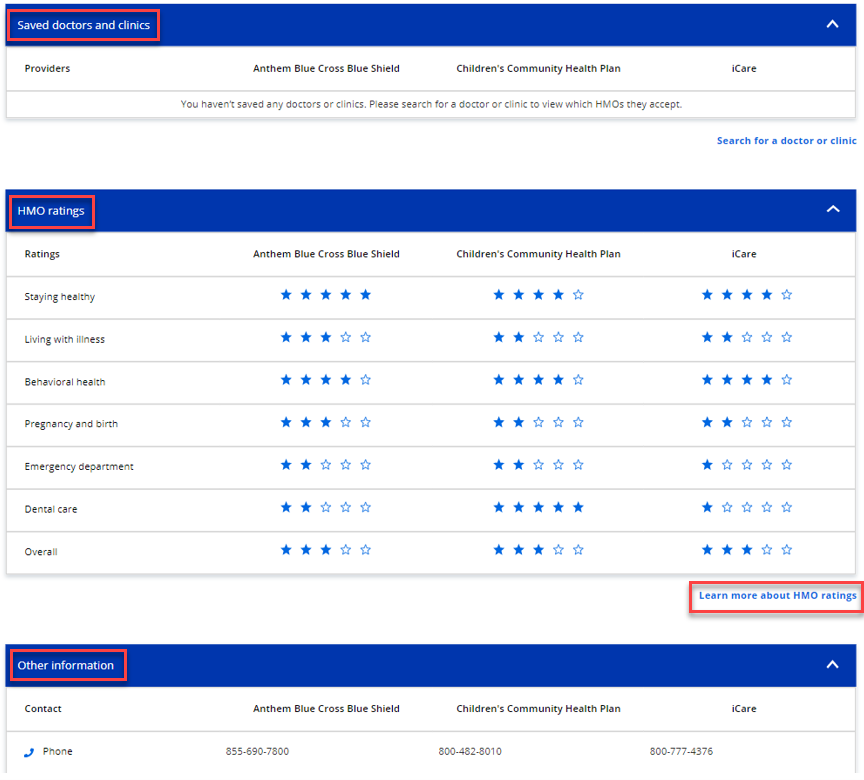
Click the hyperlink(s) to get to the HMO Report Card website (if one is available).
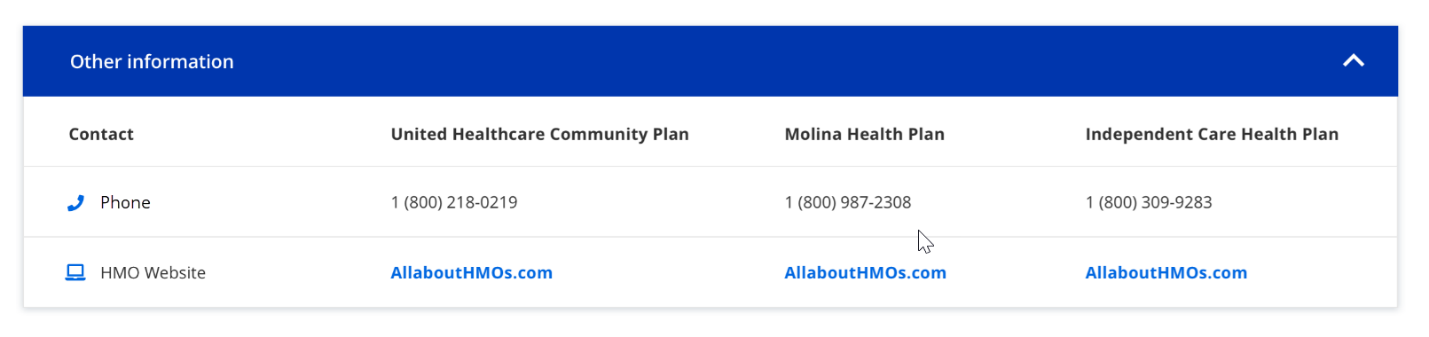
If a member wants to enroll in a new HMO from the Compare HMOs screen, click Enroll in this HMO.
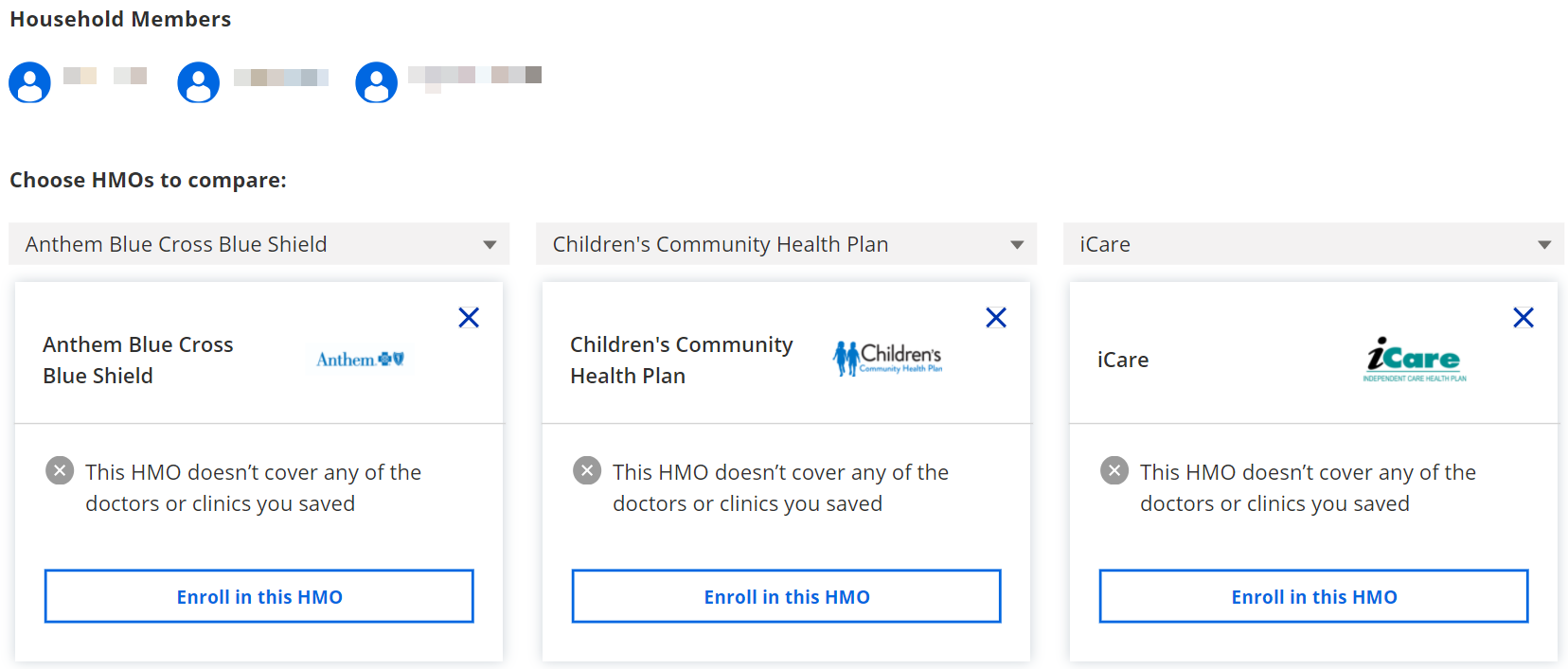
The Confirm your HMO choice screen displays. Click Confirm HMO to submit the change.
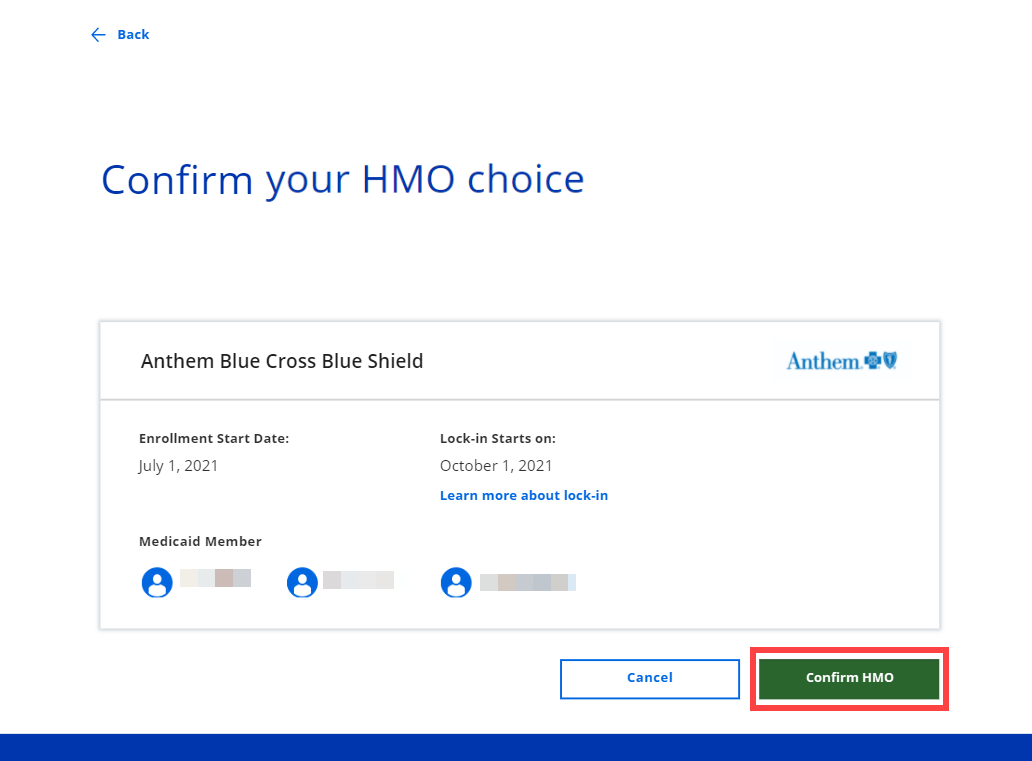
The member will receive the following Success screen:
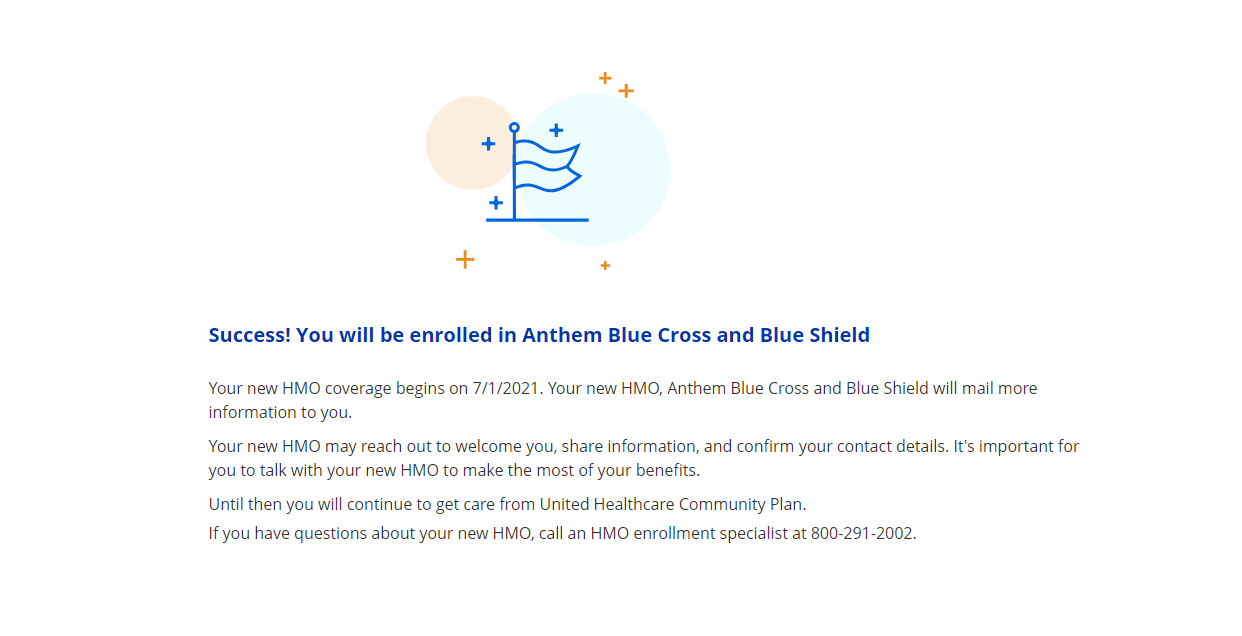
Click Return to Manage my HMO. A notification displays on the member’s current HMO card that indicates the change was made.
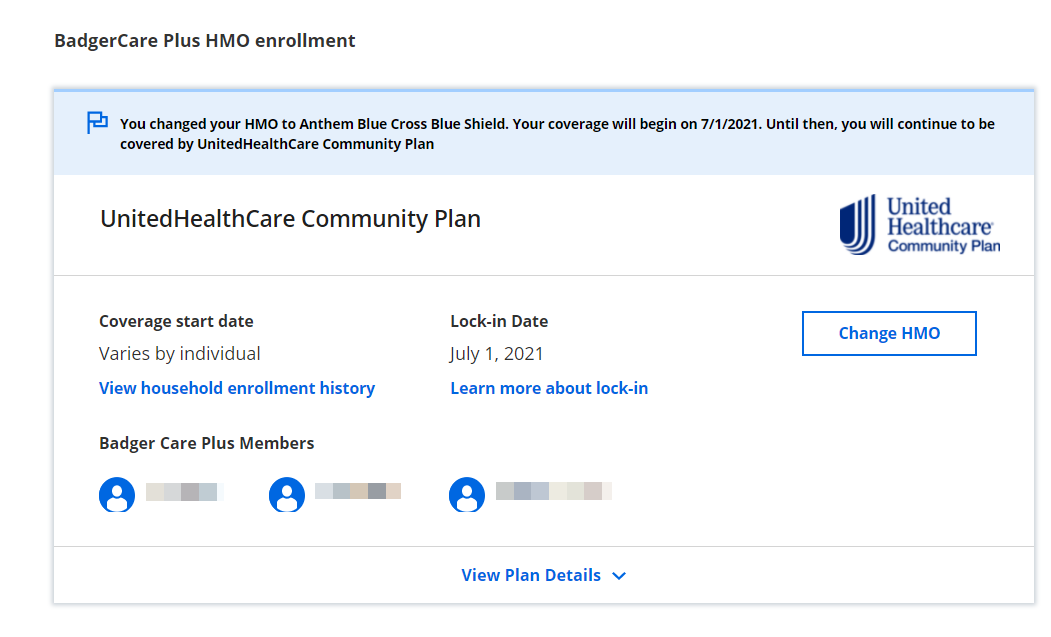
15.3.1.3 Provider Search
The Provider Search screen is where members can search and add doctors and clinics to their profile. There are three ways to get to the Provider Search screen:
- Click Search for a doctor or clinic on the top of any screen.
- Click Search for a doctor or clinic on the Compare HMOs screen.
- Members can click Add Provider on the Your household information screen.
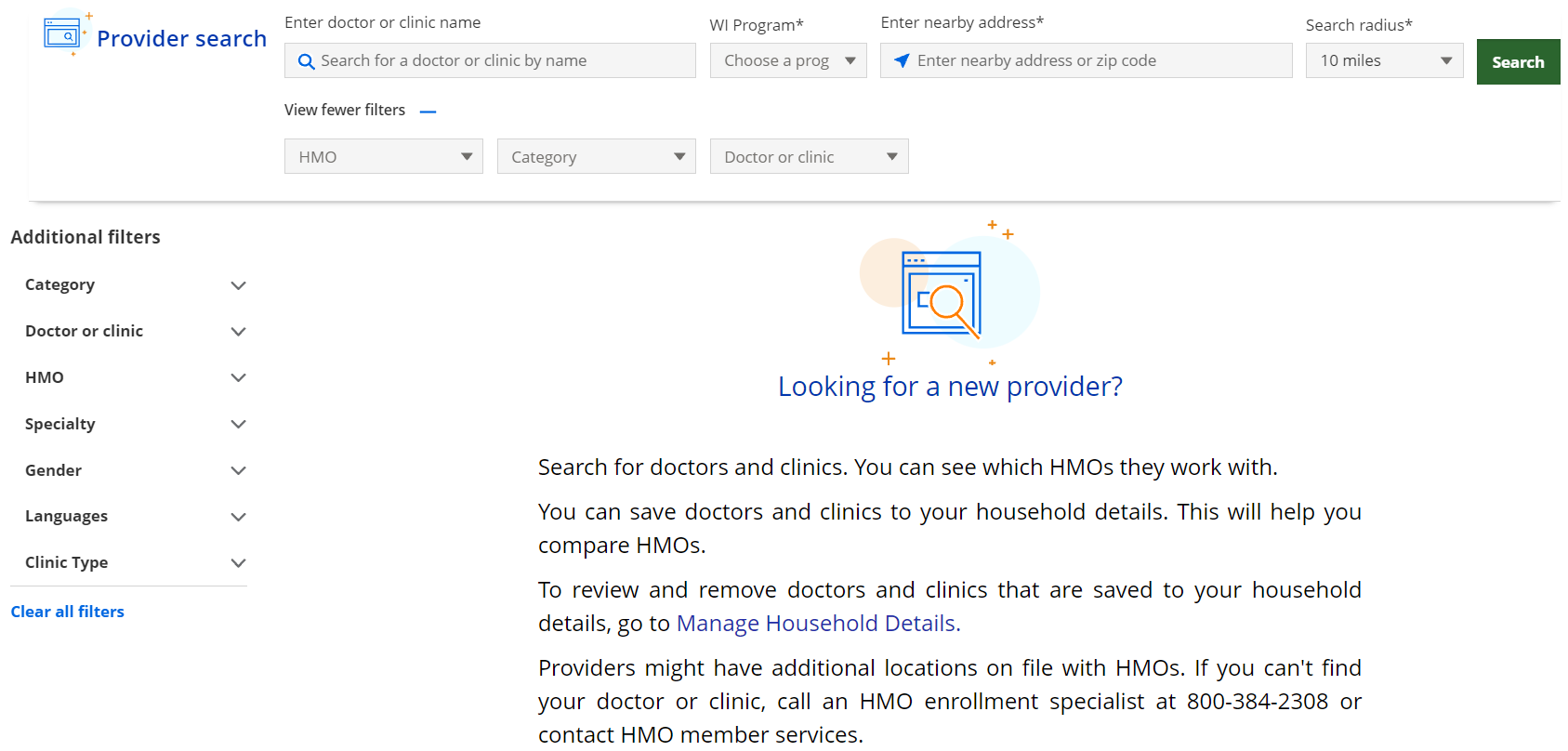
On the Provider Search screen, applicants or members must enter a nearby address or zip code, the WI Healthcare Program (either BadgerCare Plus or SSI Medicaid), and a search radius. Applicants and members can also enter a doctor or clinic name if they know what they are looking for.
Suggested results appear as characters are entered into the Search fields.

Click Search to find results.
Applicants and Members can apply filters to refine their search. Filters are not required, but they can help identify doctors or clinics that meet the specific needs.
Available filters include the following:
- Category (this refers to the type of provider, such as Medical or Dental)
- Facility or Provider
- HMO
- Specialty (this refers to the provider’s medical specialty, such as Pediatric)
- Gender
- Language
- Facility Type
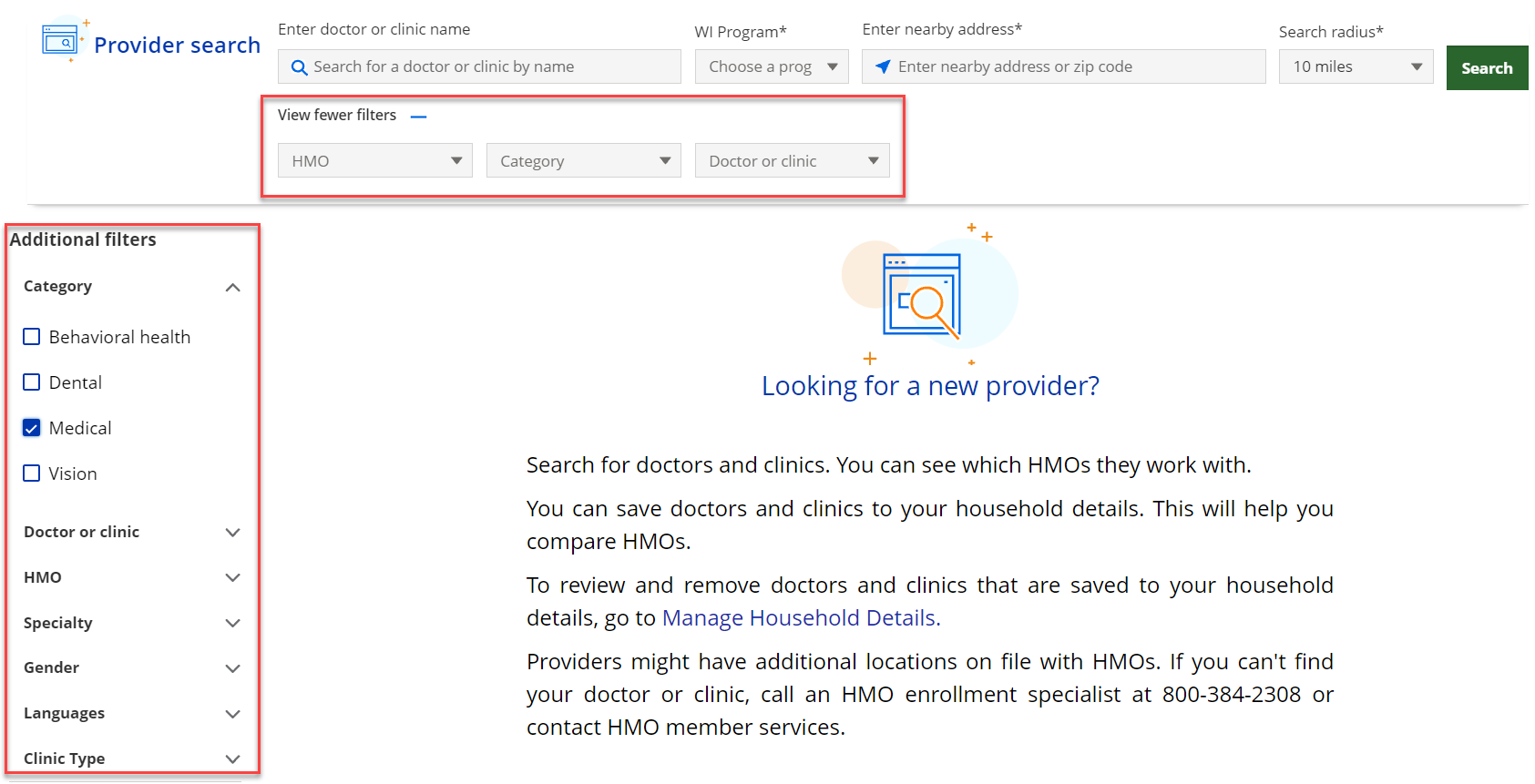
Applicants and members can choose how results are displayed on the screen:
- Click View Map to display results within a map.
- Choose Sort: Distance or Sort: Alphabetically to display results in a list.
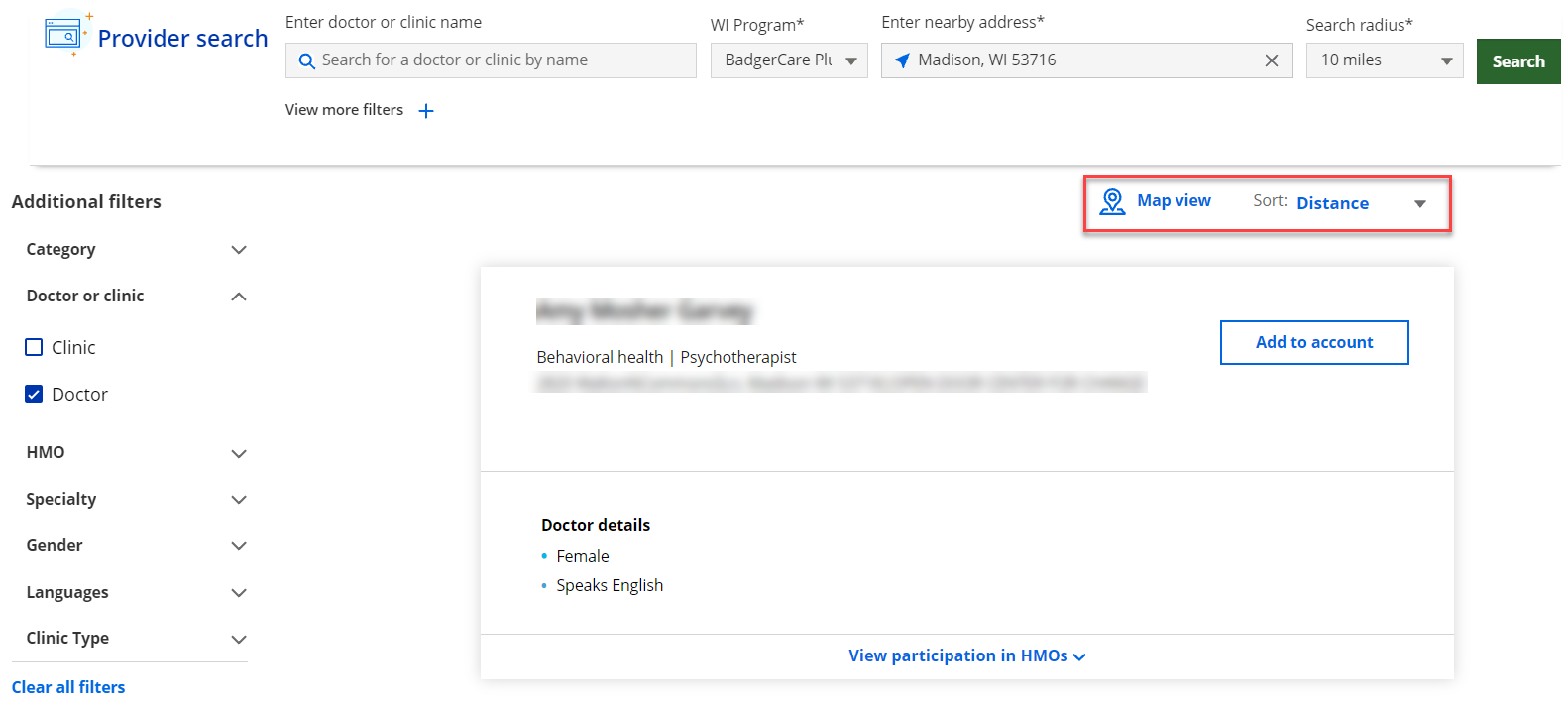
Applicants and members can add doctors and clinics to their profile which helps people to see if their own providers are covered when comparing HMOs or choosing a new HMO.
On the doctor or clinic results card, the person can click Add to account.
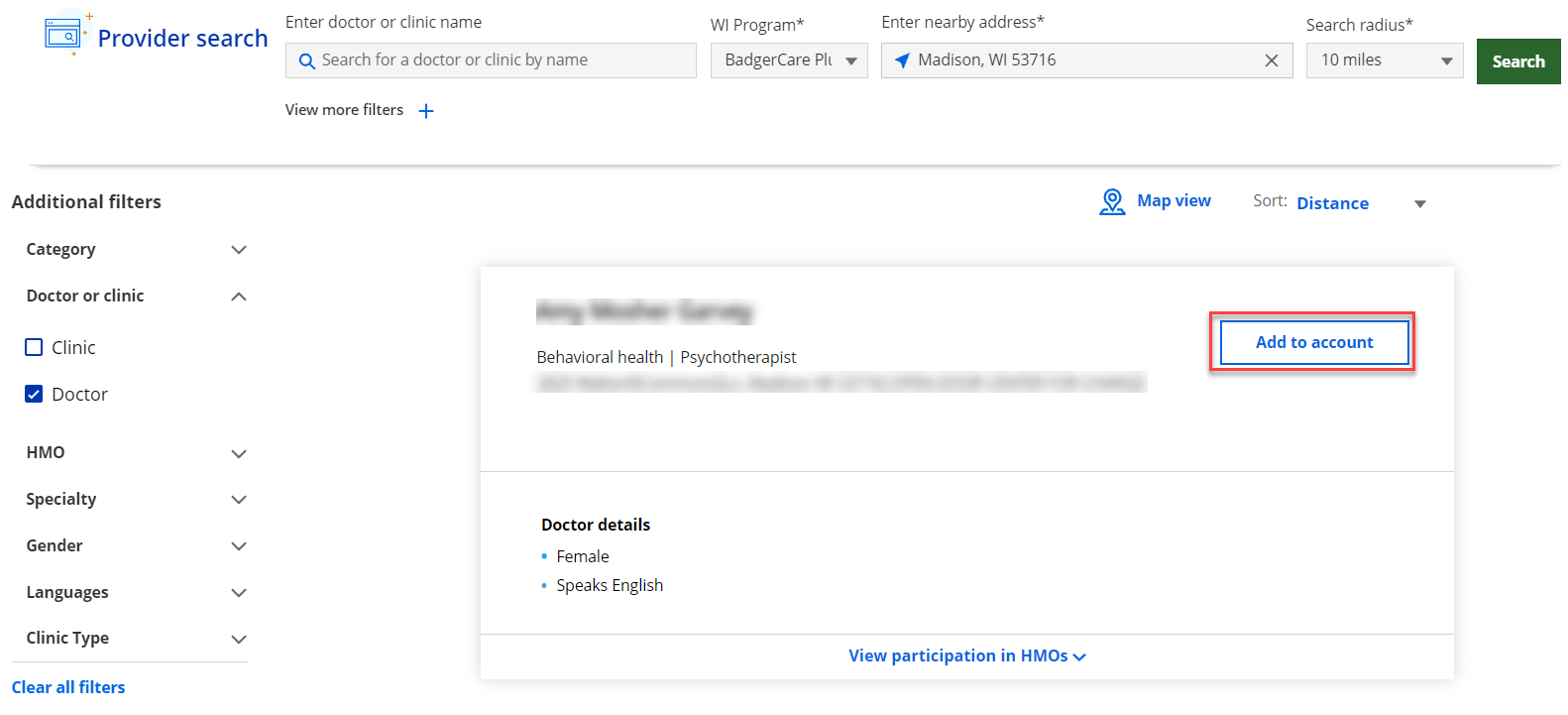
A pop-up window displays. On the pop-up window, check a box for each household member to match the doctor or clinic to that person. Click Confirm to add the doctor or clinic to the corresponding profile(s).
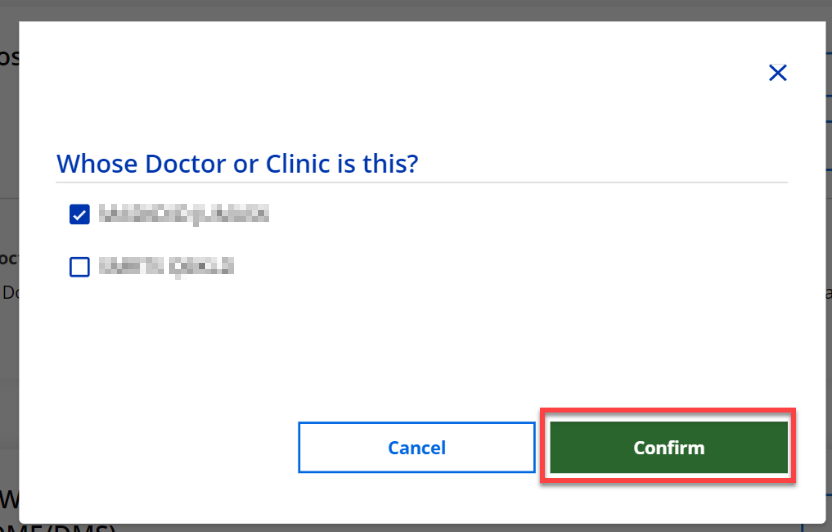
A Success pop-up window displays. The applicant or member can either return to the Provider Search screen or go the Manage your HMO screen.
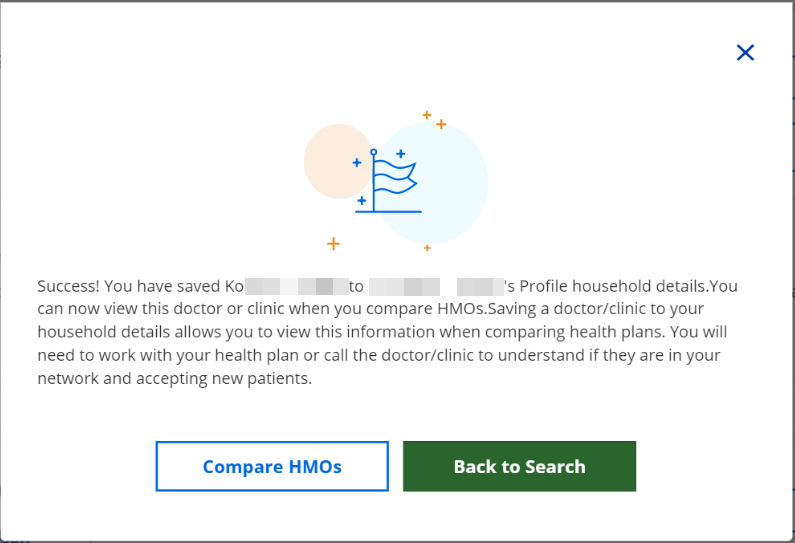
See Section 15.3.1.2 Compare HMOs for a note how an applicant or member can add doctors and clinics to their profile to compare HMOs, then remove them.
15.3.1.4 Your Household Information
The Your household information screen is where applicants and members can review household member details, health care service information, and HMO enrollment history.
.png)
Click View household details at the top of the screen to get to the Your household information screen.
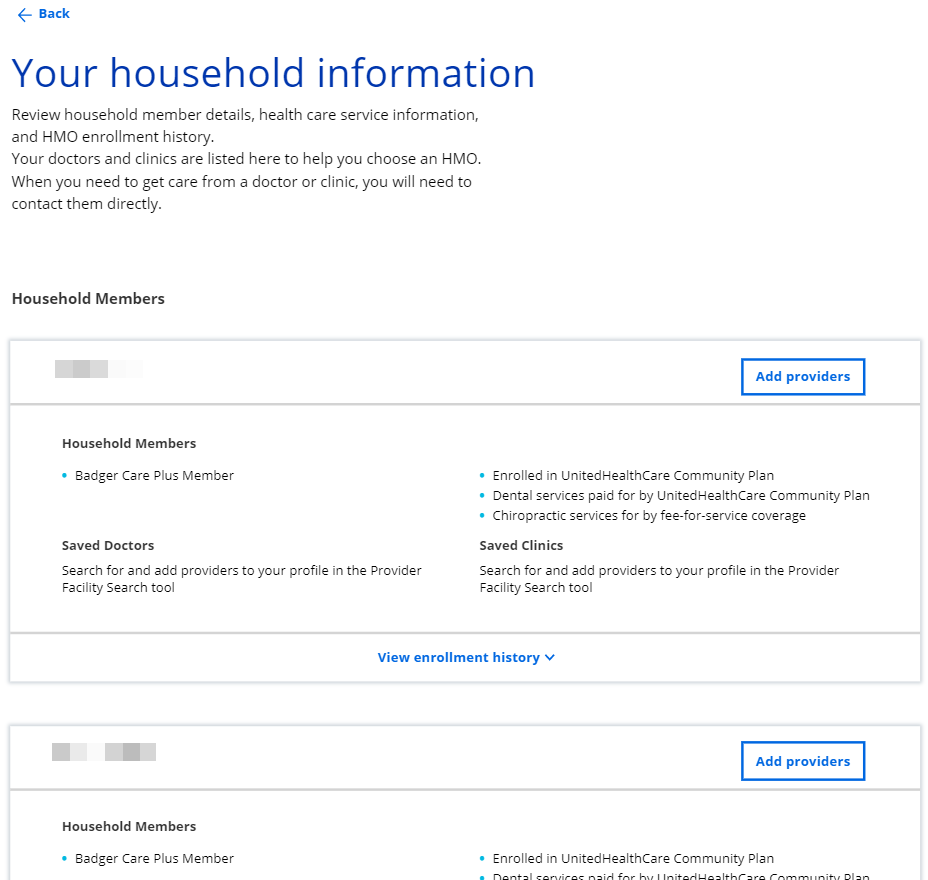
On the Your household information screen, members can view a card for each household member. The card displays the following information about each household member:
- Full name
- Age
- Preferred language
- Benefit program (BadgerCare Plus or SSI Medicaid)
- HMO name
- Dental coverage (and whether it is covered by an HMO or Fee-for-Service)
- Chiropractic services (and whether it is covered by an HMO or Fee-for-Service)
- Saved doctors
- Saved clinics
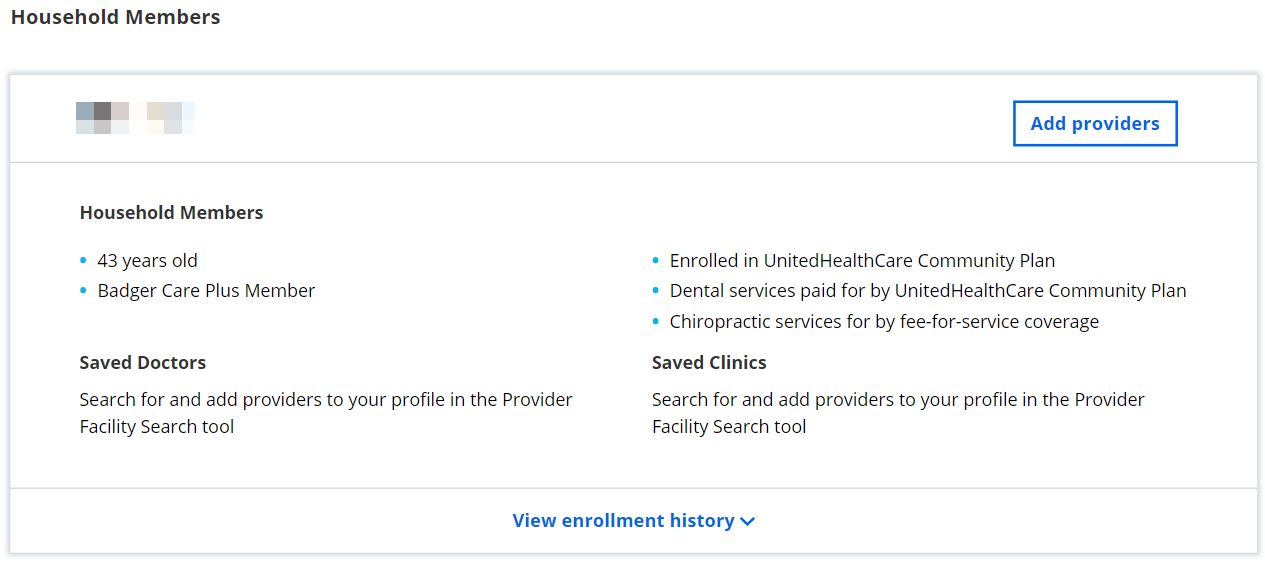
Click View enrollment history to expand the member card and view the enrollment history for that person (current and previous HMO enrollment).
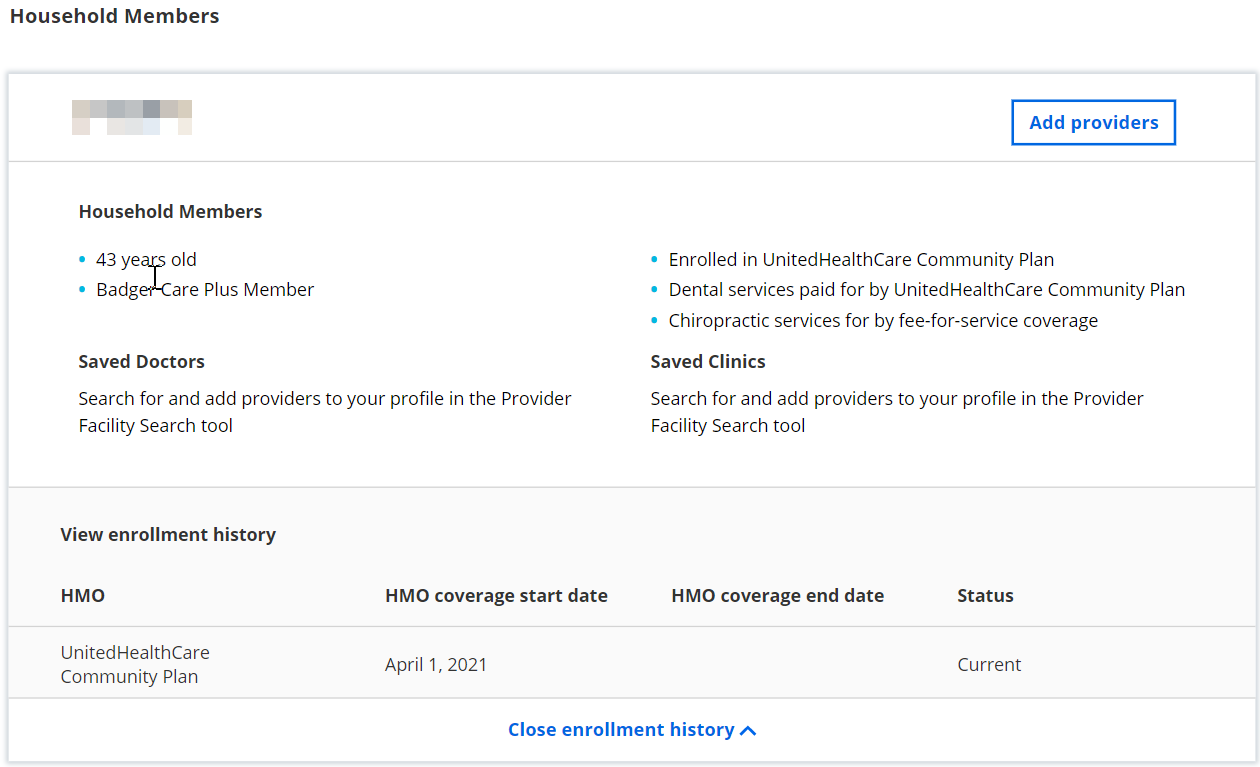
| Note | Only HMO enrollment information from January 1, 2018 forward will display. |
Click Add providers on the Your household information screen (see Section 15.3.1.3 Provider Search).
This page last updated in Release Number: 24-03
Release Date: 11/15/2024
Effective Date: 11/15/2024